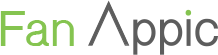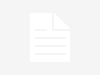Remember way back when, when your family first got an internet connection and all of your brothers and sisters would fight over who got to be the first person to check Dad’s emails, or research the online British Encyclopedia for your favourite dinosaur, seeing as that was pretty much all that you could access, given your painfully slow modem connection? Well, who would of thought that just a little over a decade later, we would all have these tiny devices capable of viewing anything and everything over wireless connections to the world wide web?!
Still, despite all these advances in technology there are still some hiccups in the handling of our iPhone’s, the small screens becoming increasingly more fiddly as the pressure of scanning web pages with our fingers and thumbs gets on top of us. SO, that’s why we have selected 5 top tip s to make web browsing easier for all you iPhone lovers out there…you’re welcome!
How To: Keep Internet Browsing Cheap
So, we’ve all relished the joy of being able to access our emails from a hotel’s swimming pool in the Cotswold’s, or found our way home using Google Maps after our ‘mates’ have stranded us in the middle of nowhere after a night out ‘for a joke’, (thanks guys…) However, this constant browsing on the 3G Network may be both incredibly fun and useful, but may end up costing you an arm and a leg, unless you have gone for an unlimited browsing package. So, search for Wi-Fi wherever you go, as it is free and will usually be faster than 3G. Oh, and turn data roaming off and don’t browse 3G when abroad, whatever you do, unless you want to be paying off your bill for the rest of your natural life.
How To: Make the Most out of your iPhone’s Apps
Somewhat ironically, the best way to optimize Safari’s browser App is to limit it as much as possible. You see, Safari will make a website accessible by phone, however it is not going to optimize the site for your usage, seeing as it is simply giving you access to the web. Most of the popular corporate sites that are used on an everyday basis by iPhone users, such as Google, Facebook, Amazon, Wikipedia and eBay will have web based Apps that will port the site directly to your iPhone with the minimum of hassle and waiting. This is especially true of email browsing and video functioning, seeing as Safari will not allow you the proper usage of these sites that the web applications will. Best of all, the majority of these Apps are free!
How To: Personalise your Internet Browsing
Your iPhone’s standard browser will be set to ‘Safari’ and your search engine will be set as Google; however, you can personalize your internet settings by selecting ‘Settings’ and pressing ‘Safari’. You can change from Google to Yahoo! For your search engine, turn on AutoFill which will access your Contacts for easy emailing and you can even toggle your Javascript, Plug Ins, Fraud Warnings and Block Pop Ups, although we wouldn’t recommend this as you will may start getting more spam than a cheap sandwich. One little extra that we do recommend is that you monitor your History and Cookies, seeing as you can clean up your iPhone and make web browsing faster by deleting old, unnecessary files.
![]()
How To: Get to a Website Quickly
These days you no longer have to spend valuable seconds typing every last letter into your iPhone’s tool bar, with the correct amount of w’s before the website address and the .com after it; simply enter the name of the website, i.e. “iphoneappcafe”, into the tool bar and the browser will do the rest. You will, however, have to enter any alternative suffixes, such as ‘.co.uk’ or ‘.net’; however, this can be done a lot quicker by simply holding the ‘.com’ button down on your keyboard and selecting from all of the available options.
How To: Save or Copy Images in Safari
Whatever types of pictures or images that you may like to look at on the Internet, (hey man, I’m not judging), there will be some that are just too good not to keep for yourself. If you come across a particular favourite and would like to save it on your iPhone, then you can do this very easily, simply by holding your finger on the image until a menu pops up and select ‘Save Image’, whereby the picture will be saved in your ‘Photos’ folder, in ‘Camera Roll’. Concurrently, if you would like to use the image in another application and wish to copy it, simply select ‘Copy’ and then paste it into the next App.