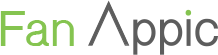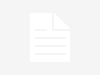Now the iPhone has been out for a while, it may seem as if you are pretty much in the know about all of its little details, such as how to add a scientific calculator or quickly erase text, (tip: it’s all in the wrist…). However, like with any new piece of Apple technology, the manufacturers like to build in secret little gems that will get around the iWorld and bring a smile to everybody who has ever loved their iPhone. So, here courtesy of iPhoneAppCafe are the top 5 most useful iPhone tricks that you never even knew were possible…spread the word, iPeople!
How To: Set the iPhone’s iPod to a Sleep Timer
If you like to nod off to the sound of your favourite snoozing tunes, be it whale noises, country music or death metal, (hey, I’ve got no prejudices whatever for ya!), you will no doubt be familiar with the irritating lack of battery that ensues a long slumber with your music still blaring. Either this, or your dreams are rudely awakened by the switch in playlist from calm acoustic melodies to tinnitus-inducing Gangsta Hip-Hop! In order to avoid these two unfortunate circumstances, you can actually set your iPhone’s iPod to go to sleep after a certain amount of time, by launching ‘Clock’, then clicking ‘Timer’ and selecting how long you think it will be until you are in the land of nod, then click on the ‘When Timer Ends’ button and scroll up to ‘Sleep iPod’. Then just get your cocoa and slippers and drift away!
How To: Perform a Soft Reset on your iPhone
Ok, the title of this tip may seem like something out of a bad porn film, (I know what you’re thinking guys, ‘Is there a such thing as a bad porn film?!’ Stop it.), however, it can be a really useful way for you to fix any little annoyances on your iPhone without having to go through the rigmarole of actually restoring its factory settings and rebooting it. If you’re phone has locked on a screen or is experiencing sound or technical difficulties, try a ‘soft reset’, by holding down the ‘Home’ and the ‘Sleep’ button simultaneously until the screen shuts off with a white flash; keep holding until the screen turns back on and you will have yourself a softly reset iPhone, which will fix most minor bugs or annoyances, leaving you free to look at whatever you were looking at on Safari…(Seriously, stop it, you’ll go blind or at least run up a big roaming bill.)
How To: Send Full Resolution Photos through Email on Your iPhone
So, you’re about town and you see a hilarious picture of a lad who has clearly been out all night, (or all week), completely asleep whilst standing against the side of a building, (I actually saw this, just so, so funny). Obviously your first thought isn’t to help him or call the authorities, but to email a photo of him to your friends. However, if you do this the normal way, by clicking ‘Share’ on the photo and selecting the ‘Email Photo’ button which will attach the photo to a new email, then you will actually send a scaled down photo at a lower resolution than what it is supposed to be. There is a way around this, in order to capture the poor lad’s face in all its slumbering glory. Tap and hold the photo until the ‘Copy’ button appears, enabling you to copy the photo; then go and compose a new email and tap and hold the content section and ‘Paste’ the Photo into the email which will then be in full resolution. In order to send multiple full resolution photos via email, select ‘Share’ on your camera roll and select as many photos as you like, before copying them and pasting them into a new email…there are however, as I found out, only so many angles that you can take of an upright passed out young man.
How To: Set Parental Controls on your iPhone
Alright, alright, so it’s not particularly rock and roll to put a lock on your iPhone and stop your kids from accessing all the dirty delights of the internet, however if you wish to preserve your children’s innocence for just a little while longer, here’s how to do it. Very simply, select ‘Settings’, then click ‘General’ and ‘Restrictions’ and then tap ‘Enable Restrictions’. From here you can control what pages your iPhone can access, block explicit lyrics on iTunes and YouTube and monitor what Apps are downloaded from the iPhone from the App Store. This is a great tip for those who want to let give their children a taste of technology without it turning bitter.
How To: Create a Silent Ringtone for your iPhone
This tip is for anybody who has ever suffered the red-faced shame of having a quirky ringtone emit at an ear-piercing volume from their iPhone at a work meeting, a wedding, or worse, a funeral. (You wish you were dead…sorry, poor taste.) Now, obviously you can click the iPhone’s switch to silent, however this is not always the easiest thing to remember on a busy day, or worse still, a rogue piece of pocket change could flick the switch back on to loud. The easiest way to avoid embarrassment or receive incoming calls in private is to download an empty AAC file that has been converted into an iPhone ringtone and add it to your iTunes; then sync your iPhone to your computer and enable the ringtone as your incoming call alert…then just sit back and enjoy the show as some other poor fool is ushered out of the church by a vicious Priest! Download the file by clicking here.