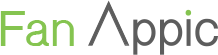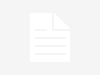It happens frequently that you get a new computer and you decide to switch from PC to Mac, or that you use PC at home but rely on Mac at the office. In both situations, you will need to use external drives to transfer files from a PC to a Mac, or vice versa. However, here comes the problem: How can you transfer files with an external drive that is Windows NTFS formatted? Usually, you are unable to do this. As Apple has explained: “Mac OS X 10.3 or later can read the contents of an NTFS-formatted drive, but will be unable to save any new files or make changes to existing files without first reformatting the drive (and deleting any existing data on the drive in the process).” That will elucidate the reason why you can’t delete, copy and paste, edit, and write to your files on an NTFS drive with a Mac computer.
In terms of this issue, there have been some available apps that are designed for mounting NTFS drives on Mac in read-write mode, and iBoysoft NTFS for Mac is one of the best NTFS drivers for Mac in the market. To figure out how it helps users, we tested it and wrote this review. If you are wondering how to write to an NTFS drive which is read-only on a Mac, Then this app could be a solution for you. Let’s take a closer look at this software.
iBoysoft NTFS for Mac Features
Once you download, install, and launch this NTFS for Mac app on your Mac, the icon will appear on the upper right menu. If you connect an NTFS formatted drive to your Mac, it will be recognized and mounted by this software in seconds.
1. NTFS disk list
Each NTFS formatted volume that you connect to this Mac will be showing up here. If the volume appears with a green light, your volume is mounted in read-write mode on this Mac. If the disk is listed and grayed out, the disk is recognized but not mounted. You can mount and unmount all NTFS volumes by clicking “Eject all”.
- Disk management

The next feature you can see is Disk Management. As the name indicated, this feature serves as a tool to manage disks connected to your Mac. All connected NTFS volumes and partitions will be listed under the “NTFS disk” panel, and other disks, such as exFAT, FAT32, APFS, HFS+ file system will be shown under the “Other disk” section.
For NTFS drives, there are four buttons with different functions.
- Open: This button is used to open the file list of the volume you select so that you can view, save, edit, or delete the files on this drive.
- Unmount: When you have finished editing files on this partition, you can click this button to unmount and eject it. Instead of force ejection, unmounting will decrease the possibility of disk corruption in some situations.
- Check disk: This feature is similar to First Aid in Disk Utility, which can be used to check and repair some minor disk errors. When your NTFS drive is not working properly, you can choose this operation to fix this disk. For example, if your disk is not readable by this Mac, you can try to verify and repair it by utilizing this feature.
- Erase disk: Use this button when you want to delete all the files on this NTFS drive efficiently and safely by clearing it up., Or when you meet some severe disk errors, like file system corruption, that can’t be repaired by Check disk feature, it can be helpful, too. Please note, you can only erase this NTFS volume to NTFS file system.
For other disks, you have two options only.
- Open: Just like NTFS partitions, this section also offers a direct way to open the drive.
- Erase to NTFS: As you probably know, users can’t choose the NTFS file system when erasing a disk in Disk Utility as NTFS is the proprietary file system for Windows. However, for those who prefer the NTFS file system for its advanced features, especially those who also use this drive on Windows computer, this feature would be great. You can reformat exFAT, FAT32, or HFS+ drives to NTFS on the Mac directly.
How to customize iBoysoft NTFS for Mac?
Usually, macOS will mount NTFS formatted drive in a read-only mode after you plug an NTFS formatted drive to a Mac. So, you can enable the feature of Automatically mount NTFS drive in a read-write mode in iBoysoft NTFS for Mac, so that NTFS drive will be directly mounted with read-write support on your Mac. Moreover, you can also enable Launch at login if you want to use this software once you start your Mac.
Conclusion
In the final analysis, iBoysoft NTFS for Mac could be one of the most powerful NTFS drivers for Mac. It covers so many useful features that help users use NTFS volumes and partitions on Mac with ease. With it, users can write to, edit, delete, rename, copy, and paste files on NTFS drive on Mac computers without problems. Leave us a comment if this app successfully helps you.