Wow that is so amazing, that blind guy is using Siri to navigate an iPhone! Actually, it’s not Siri, and it has been around a long time before Siri. It is called Voiceover and it has been preinstalled on every iPhone since the iPhone 3GS was released in 2009. That’s right, if you have an iPhone, 3GS or later, Voiceover is pre-installed on it, and it is not just for the blind! So what is Voiceover, why should you care, and most importantly how can it benefit you?
Simply put Voiceover reads you everything on the screen that you interact with. The main difference between navigating an iPhone with Voiceover enabled is the gestures that you use. Instead of touching and dragging your finger around the screen, you will need to learn how to use multiple finger gestures, and you will primarily be tapping and swiping.
If you are running IOS 5.0 on your iPhone, go ahead and triple click the Home button. Did you hear your phone say, “Voiceover On?” If so, go ahead and press the home button, and your phone will say, “slide or double tap to unlock.” Voiceover is enabled. Now triple click the Home button again to turn Voiceover off because you will have no idea what you are doing unless you read this article.
Now that you have Voiceover turned off, lets move ahead.
I know that we are all responsible and none of us would use our iPhones while driving, but how many of you have been walking down a crowded street reading away on your iPhone and you bump into someone because you weren’t watching where you were going? #Embarrassing! With a bluetooth ear piece, and Voiceover enabled, you can have your emails read to you, check the weather forecast and even read those important Twitter and Facebook feeds all while you are out and about. And the best part is that it involves no extra cost, so you can save all of that money for apps.

The Six Most Important Voiceover Gestures
1. Touch Screen with a Single Finger
If you place your finger on the screen, Voiceover will read you what is beneath your finger. Now move your finger around the screen, and hear the different icons beneath your finger that are being read aloud to you. When you have an app open, you can move your finger around the screen and whatever your finger is touching is also read to you.
2. Single Finger Double Tap
To open an app, all you have to do is place your finger on the app. For example, place your finger on the weather app. Voiceover reads to you that Weather is selected; now double tap with one finger anywhere on the screen and the weather app will open. Double tapping with a single finger is how you unlock the iPhone and is also used to select any item.
Now that you understand these two commands, go ahead and enable Voiceover with a triple click of the Home button. Voiceover is on. Double tap the ‘Unlock’ button with a single finger, find the weather app, and use a single finger double tap to open it. Trust me with a little practice, this will all be committed to muscle memory, and before long you will not even be thinking about the gestures. You can close the weather app by clicking the home button.
3. Two Fingers Swipe Down
A two-finger swipe down will read the entire screen to you. For example, if you are in your weather app, you would do a two finger swipe down to have the weekly forecast read to you. If you are in Safari and you want the contents of a web page read to you, swipe down with two fingers. This gesture can also be used to have your entire Twitter or Facebook timeline read out to you. Ah, there you go, no more walking and reading, just swipe down with two fingers, and listen away.
4. Two Finger Double Tap
A two-finger double tap will pause and resume Voiceover. For example while Voiceover is reading your Twitter feed to you, just tap on the screen with two fingers to pause Voiceover. Now you can tap again with two fingers and Voiceover will pick up reading where it left off. This two-finger double tap is also very useful when listening to any audio, as it will pause the audio, giving you the option to tap again with two fingers in order to resume listening.
5. Single Finger Flick Right or Left
With the simple flick of a single finger, you can navigate from one item to the next. This works when navigating the home screen, navigating emails, navigating individual tweets and so on. Flick once to the right in order to move to the next item, and you can flick once with a single finger left to navigate to the previous item.
6. Three Finger Swipe
While on your home screen, a three-finger swipe to the left will take you from your first page of apps to your second page. A three-finger swipe to the right will take you back to your home page. You can use this three-finger swipe to navigate all the screens on your iPhone. Now touch the status bar with a single finger. While in the status bar, do a three-finger swipe down. And? That’s right, your notification center pops up. You can now navigate your notification center with a two-finger swipe down and have it all read out to you, or jump from screen to screen with a three-finger swipe down. Swiping up will go to the previous screens.
There you have it; the six most common gestures to use with Voiceover. This is nowhere near all of the commands you can use with Voiceover, just a basic getting started guide. Some of the other things you can do with Voiceover include choosing to navigate by characters, words, links, headers, vertically, form controls, and several other options. You can view a complete set of all the Voiceover commands on Apple’s website. And remember, now that you have a basic understanding of Voiceover and how it can benefit you, walk responsibly!
If you know anyone who could benefit from this article, please share it with your friends on Twitter, Facebook, Google Plus, Digg or simply via email.
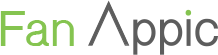
































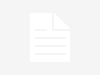
Tested and didnt use much.. gonna start use it … Voice over .. cheers.
gonna start use it … Voice over .. cheers.
Robin
Touch Screen with a Single Finger it seems that this not very special