After the introduction of iOS 6 and the Apple Maps debacle (need a hospital? Then a supermarket you shall have!) we had to wait a long time for mapping normality to resume with the introduction of a Google Maps app. It quickly became the most downloaded app in the Store, shifting more than 10 million copies in the first couple of days, and whether you’re using it as a buffer until Apple sorts out its own Maps or intend on using it in the years to come there’s a good chance that you’ll have been making use of it already.
But you may also have noticed that while Google Maps brings with it almost all of the functionality of its current Android sibling (as well as a slightly nicer interface), it’s also brought along one major flaw: the tendency to reduce your phone’s battery to a gibbering wreck within minutes. It can even suck more power than a car charger can provide, causing some serious navigation problems and leaving users stranded.
Some can remedy the situation by installing a phone mount in the car that doubles as a charger, such as the Bezalel Futura X. It’s a wireless charger that is compatible with Qi-enabled devices, and has a handy magnetic alignment feature that guides your phone onto the charging pad so that you won’t have to fumble about with your phone as you drive. With this solution, Google Maps won’t stop draining your battery, but at least you’ll have plenty of power options for those days when you’re really burning through your battery life.
![]()
We’re on hand with five handy tips on how to rein in Google Maps’ thirst for electricity; follow these steps and you’ll be on your way to battery-surplus heaven in no time.
1) Turn Off The Layers You Don’t Need
The ‘layers’ system in Google Maps is great for being able to tailor a map to whatever you’re doing at the moment. Going hiking? Use the satellite and terrain layers. Trying to find the quickest way around town on your bike? Get the traffic and cycling layers on. It works very well, and when combined with your saved maps can be a hugely useful addition.
But all that lovely data comes with a price, and that price is especially large when you’re using your 3G connection. Some layers are guiltier than others (we’re looking at you, satellite) but all of them will be almost constantly accessing data from servers that’s only really useful if you specifically need it.
So to save yourself both power and data, keep an eye on which ones you’ve got turned on. Hit the layers button in the bottom right to review your current layers and uncheck the ones you don’t need.
2) You Don’t Always Need To Use GPS
One of the main functions of Maps is to let you know where you are, therefore it makes sense that you need power-sapping GPS on all the time to make your mapping experience more accurate and worthwhile. But not so fast; depending on what you’re doing, it might not be the essential facility that you think it is.
If you’re in the middle of a big city, bombarded on all sides by thousands of competing Wi-Fi signals and you’re only trying to search for a nearby taxpaying coffee shop, GPS is of almost no use to you. All of those wireless networks broadcast their locations even if you aren’t connected to them, so if you’ve got Wi-Fi active on your iPhone it’ll know pretty accurately where it is in the world without having to ask a load of satellites. So if you only vaguely need to know where you are, kill the GPS and rely on Wi-Fi to show you the way…
3) But likewise, you don’t always need to use Wi-Fi
While we spent the last point telling you that GPS isn’t always essential, there are lots of times when it is; you’ll need it on for navigation especially. But Google Maps has an annoying tendency to keep telling you that it’ll be more accurate with Wi-Fi on; something that clearly isn’t true when you’re wearily trudging round the M25 at 8am with not one wireless network in sight.
So if you’re using Maps to get you places, it’s often better to keep GPS on and turn your wireless off; while each of them is pretty battery hungry individually they’re much worse when they’re acting in tandem.
4) Turn Your Screen Brightness Down
Auto screen brightness is a good idea; it tries to make sure that you’re never wasting battery by powering a screen more than is necessary and it also reduces strain on your eyes, especially in the dark. But it doesn’t take into account what the screen’s actually showing, and in certain cases it might set the brightness unnecessarily high, especially during navigation.
Google Maps satnav is designed to allow you to stick your iPhone in a holder and view it from a distance, so it’s all big font sizes and clear lines (when you don’t have the satellite layer on). This means that it’s much easier to see, and so doesn’t need the screen to be as bright to make it useable. It will have more of an effect on long journeys, but turning your screen brightness down is a great way to save some juice.
5) Remember to turn it off
This might sound like an elementary one, but actually shutting down the app after you’ve used it is something that loads of people forget to do and can lead to some very disappointing battery figures later on in the day.
Since the introduction of multi-tasking into iOS we’ve gotten used to closing running apps on the fly, but it’s quite easy to forget if you’re tired after a long journey home. Making sure that one of iOS’s most power hungry apps is closed when you’re not using it has the capacity to save you so much grief that it’s really worth remembering to do.
So those are our five top tips to stop Google Maps killing your battery. If you’ve found any sneaky tricks that we’ve missed, let us know in the comments below, and together we can make sure that nobody gets caught short by Google Maps’ battery hoarding tendencies ever again!
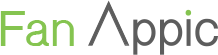
































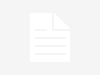
I got thijs ste from my friend who shared with me about thiks web page and at thee moment this time I am visiting this website and reading very informative articles or reviews at this place.