Did you know that when the QWERTY keyboard was invented to actually slow down the speed at which you type? Way back in 1868, Christopher Sholes patented the first practical modern typewriter, with a type-bar system; however, using a universal keyboard, the keys tended to jam easily. In order to solve this pesky problem an associate of Sholes’s James Densmore suggested splitting up keys for letters that are commonly used together so that the rate of typing was slowed down and thus, the QWERTY keyboard was born! Well, Sholes and Densmore would be turning in their respective graves if they saw this article which is going to give you 10 top tips for even faster use of your iPhone’s keyboard!
How To: Quickly Start a New Sentence
When you want to begin a new sentence, instead of going through the rigmarole of tapping the ‘.?123’ button and selecting a Full Stop, then going back to the text keyboard, all you have to do is double tap the space bar and a Full Stop will appear with a double space in between it and the cursor, ready for you to begin a new sentence. This is a simple yet incredibly effective trick to save time whilst typing.
How To: Quickly Insert Punctuation
If you want to insert an Exclamation Mark, Question Mark or any other punctuation into your text without having to resort to tapping between the two keyboard screens, you can simply hold down the ‘.?123’ button and drag your finger or thumb over the symbol that you want to insert and then release it, which will insert the symbol and then automatically revert back to the Letter Keyboard, allowing you to continue typing uninterrupted.
How To: Quickly Insert a Special Symbol
If you are a stickler for detail, it will really get your goat if you can’t add certain accents and punctuation into your text without the hassle of adding an international keyboard. Well, with this trick you can now send perfectly punctuated texts to people all over the world! Simply hold down the letter that you want to add an accent to, for example, and it will come up with a list of potential symbols that you can choose from; this also works really well with adding currency symbols.
How To: Quickly Change a Domain Name
Not every website is registered as a ‘.com’; some may be a ‘.co.uk’, ‘.net’ or for fans of the series ‘Nathan Barley’ then if you are registered in the Cook Islands your website could be a ‘.co.ck’! Anyway, you can now change from a ‘.com’ domain name by holding down the ‘.com’ button and selecting the domain name of your choosing.
How To: Quickly Reset the Dictionary
Everybody loves the fact that their iPhone corrects their spelling and that they can appear ever so smart in their texts, showing off faultless grammar and punctuation all thanks to their iPhone’s dictionary. However, if you continually misspell a word and refuse the iPhone’s offers to change it, then eventually the phone will stop trying. If you would like to wipe the slate clean and get the phone to forget any personal alterations that it has made to its in-built vocabulary, then simply go to ‘Settings’, then ‘General’, all the way to the bottom and tap ‘Reset’ then hit the red button that reads ‘Reset Dictionary’, giving you a fresh dictionary to correct your erroneous spelling!
How To: Quickly Delete Text
If you are the sort of person who can fly off the handle and type out a rash text to a friend, partner or enemy without thinking of the consequences then this tip is for you. Before you send any text, you will have the option to delete it with the shake of a hand, if you think that it is the wrong message to be sending; simply shake your iPhone in the air and an option to ‘Undo Typing’ will appear on your screen. This can help avoid many text wars…!
How To: Quickly Show Character Counts in a Message
Anyone on a tight contract or who is a fan of Twitter will love this neat little trick that allows you to monitor the amount of characters that yoou are typing, allowing you to keep your message to one billable text or the Twitter-standard 140 limit. Simply select ‘Settings’, then ‘Messages’ and turn ‘Character Count’ on, then your texts will have a running character count along the side, making it quicker and easier to keep your texts to a word count.
How To: Quickly Zoom Into Your Message
We all make mistakes and sometimes even the iPhone’s inbuilt dictionary can’t auto-correct them so we have to do it the old-fashioned way and correct it ourselves. Now fiddling with the cursor can be awfully tricky and time consuming, however, if you zoom into the screen by holding down your finger over the parts that you want to correct, then amending a message is quick and simple.
How To: Quickly Return to the Top of the Page
If you are typing a long text or reading a particularly lengthy web page and have forgotten to add or read something at the top of the page, then you don’t have to go through the long and boring process of scrolling all the way back up to the top of the page; simply tap the top bar of your phone which displays your phone’s signal, time and battery life and you will immediately be returned to the top of the page.
How To: Quickly Enlarge Your Keyboard
Sometimes things in life you just need more space. Whether it’s a bigger car, a bigger house or even a bigger pair of trousers after the Christmas holidays, a little extra room never hurt anyone. So, if you find your iPhone’s keyboard too fiddly for your fingers and thumbs, simply turn the phone on it’s side when texting and your keyboard and screen will switch to landscape mode, giving you much more room to type.
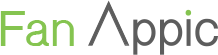








































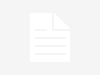
Now that’s an utter bullshit regarding the invention of QWERTY.
Of course it’s not bullshit. It’s a stupid layout that we all use and don’t know why.