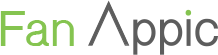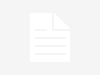Two months after the release of iOS 6, which contains built-in maps from Apple, Google released its own cartographic application for iPhone. This app should compete with the app created by Apple. The maps were created from the scratch in order to unite their capabilities, convenience and high level of specification with iOS interface in the most effective way possible, and to make the search of places on Apple’s iPhones as easy and quick as possible.
But in order to use these maps more effectively, there’re a couple of hidden functions. Here’s the list.
1. Labels on the maps
You can put labels on maps in the new Google app. To do that you need to press on one place on the map and hold it for a couple of seconds.
2. Street view
If you want to switch on the Street view function, then you need to press and hold any place on the map. After that make a click on the information panel which is placed in the lower part of the screen. If for this place Street View is available, then you can choose it from here.
3. Report a bug
If you have noticed a bug on the map – either an error or incorrect information – just shake the device. You’ll see a pop-up window “Leave a comment”.
4. Quick swipe view
When you read accompanying information while searching for “spots of interest” you can swipe the description area and see all the objects found by Google.
5. Additional modes
Traffic jam mode, Public transport and Satellite are available in the app by a simple click on a small button in the lower right corner.
6. Route view
In the navigation mode you can see the next steps on your route by just looking through a banner that indicates the direction and the name of the street.
7. Quick scaling
You can scale up and down Google maps by single and double touches with one and two fingers. In order to bring the object closer, make a double tap with one finger. If you want to move away the maps, then make a single tap with two fingers.
8. Home and working address
If you need to indicate your home and working addresses for the app, then go to your profile which you can find near the search field.
9. Compass mode
It is more convenient to work with maps if they are situated in the same direction you need. Make a double tap on compass and the map will show your real-time direction.
10. Add to favorites
In order to add a place to favorites, press and hold this spot. In the lower part of the screen you’ll see a window with additional information. Click on it and choose “Save”. The places labeled in such a way will be synched among all the devices under your Google account.
Author’s bio: Eugene Rudenko is a copywriter for IT companyIntellectsoft (to visit company’s site click here ). The company specializes in Android, iOS, Blackberry and WP development.